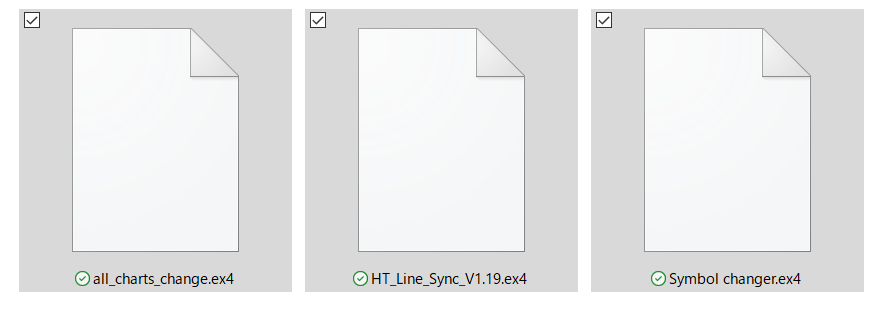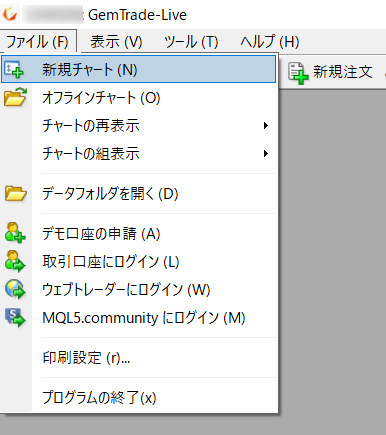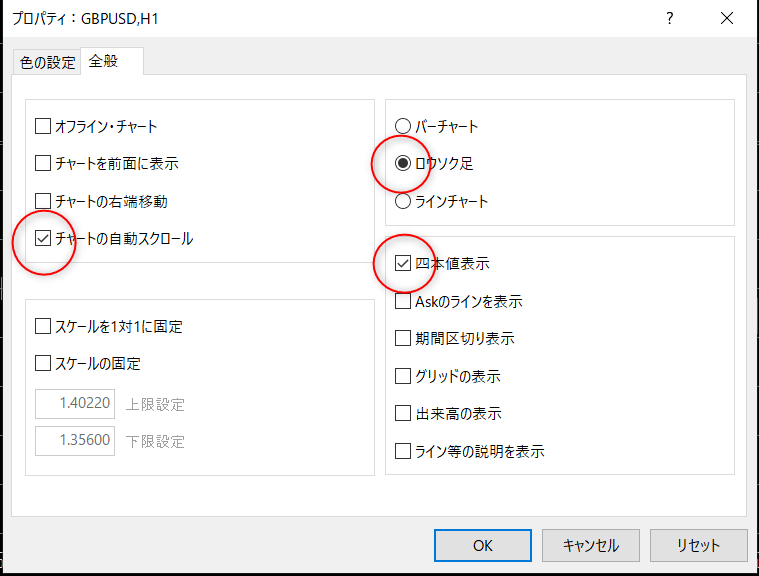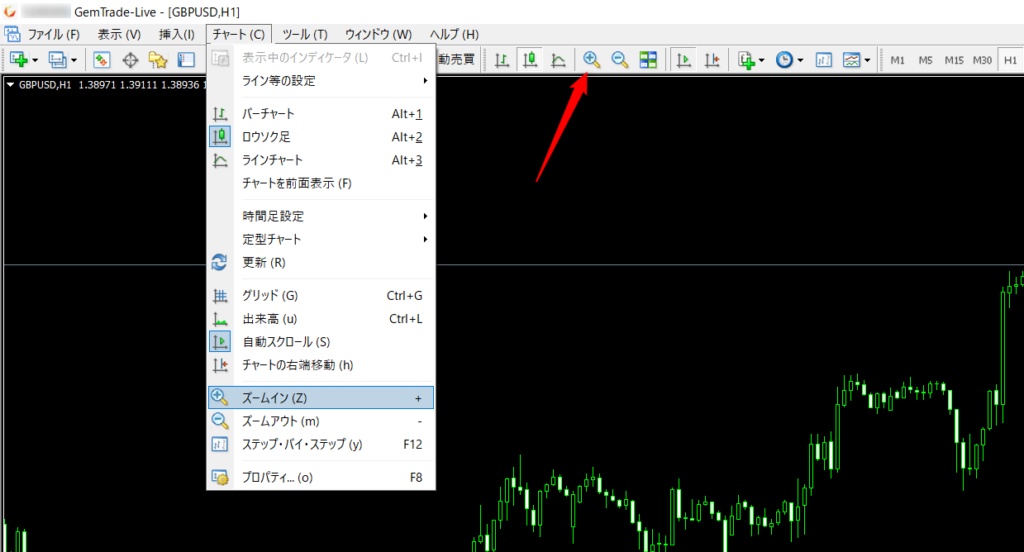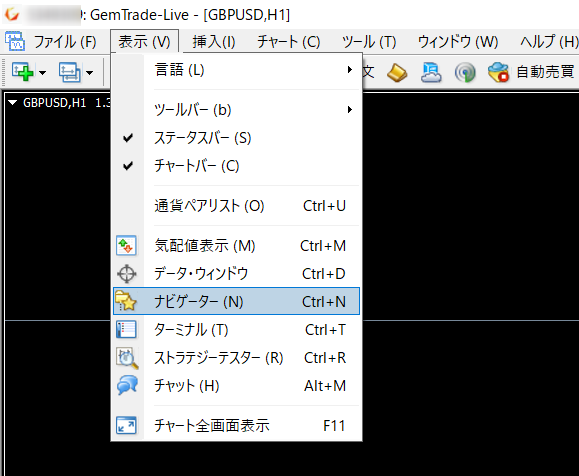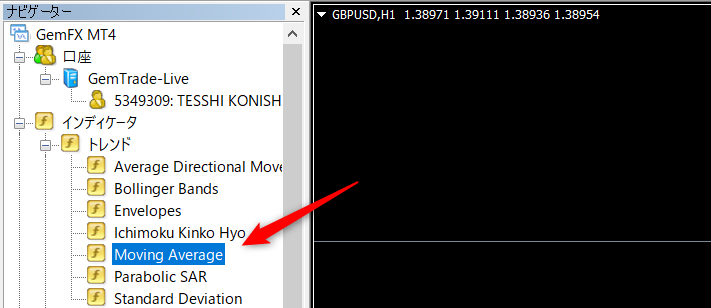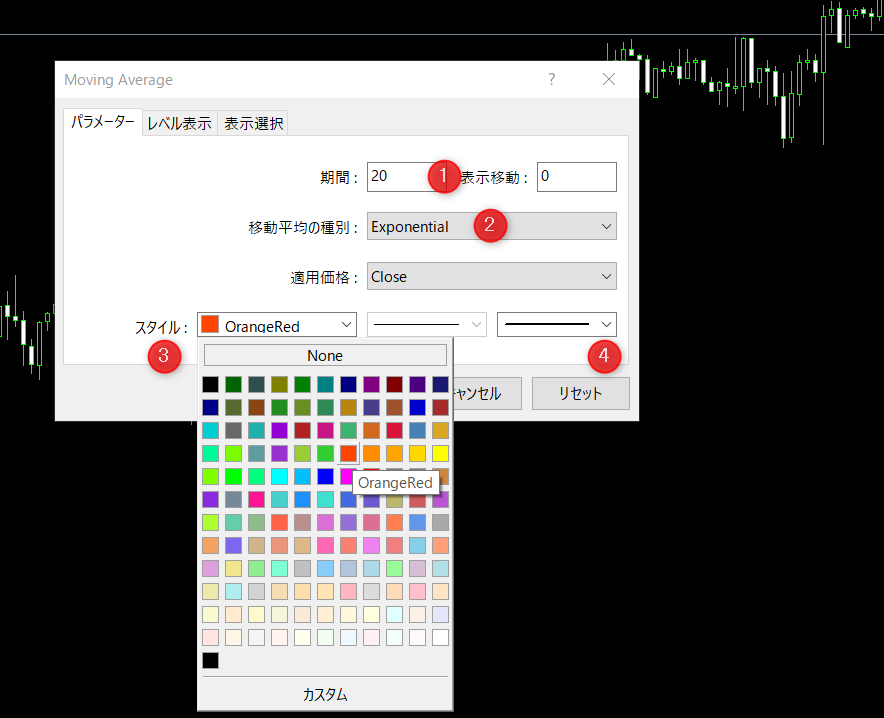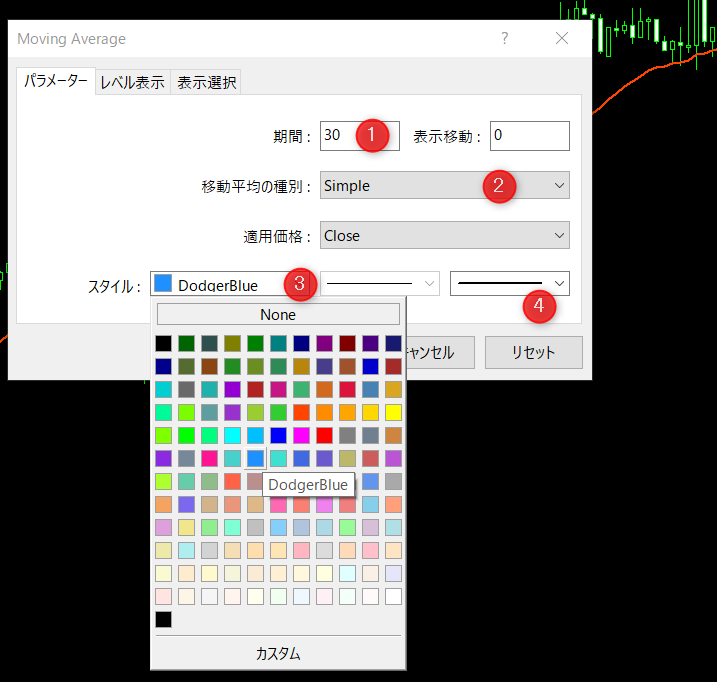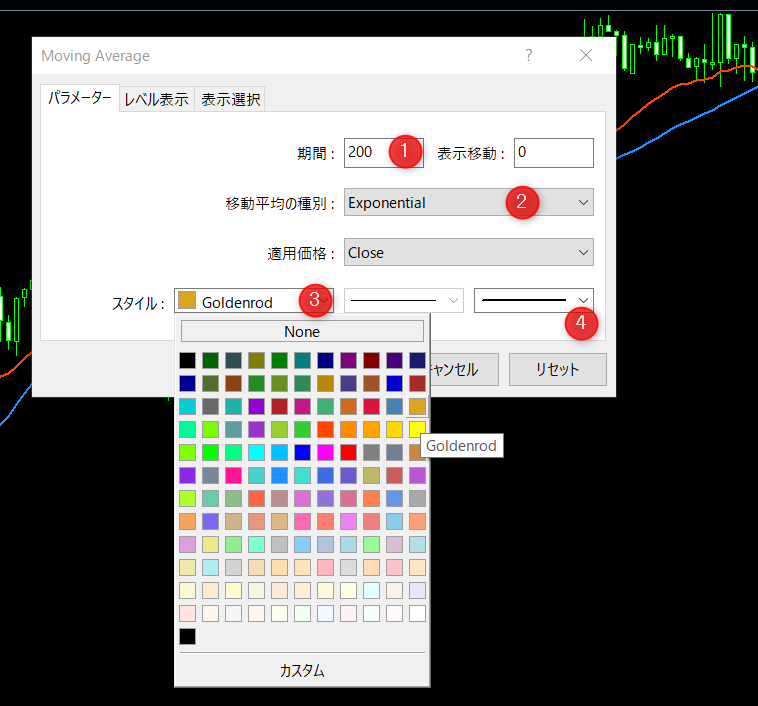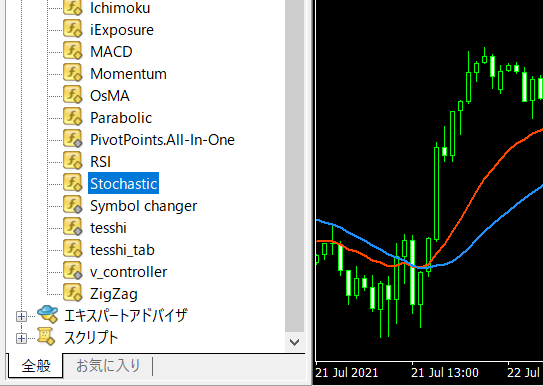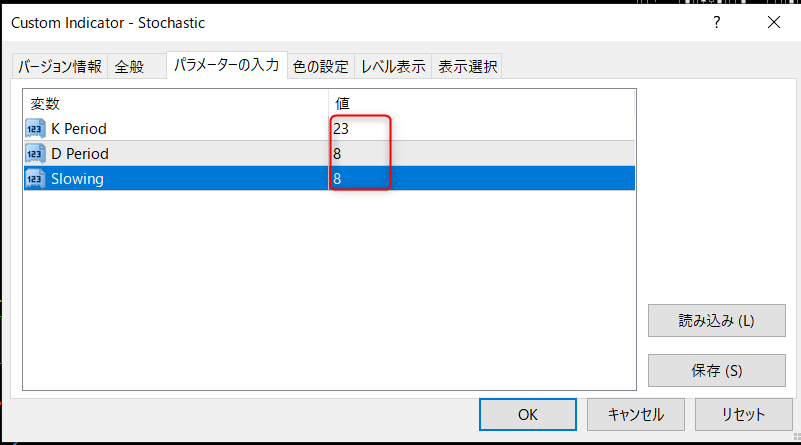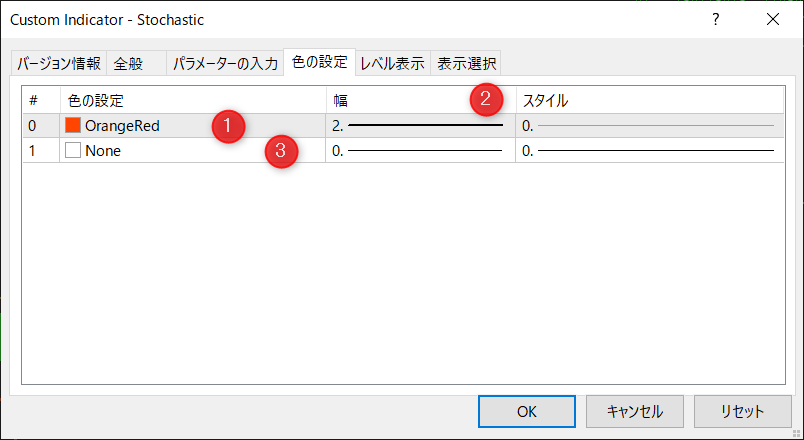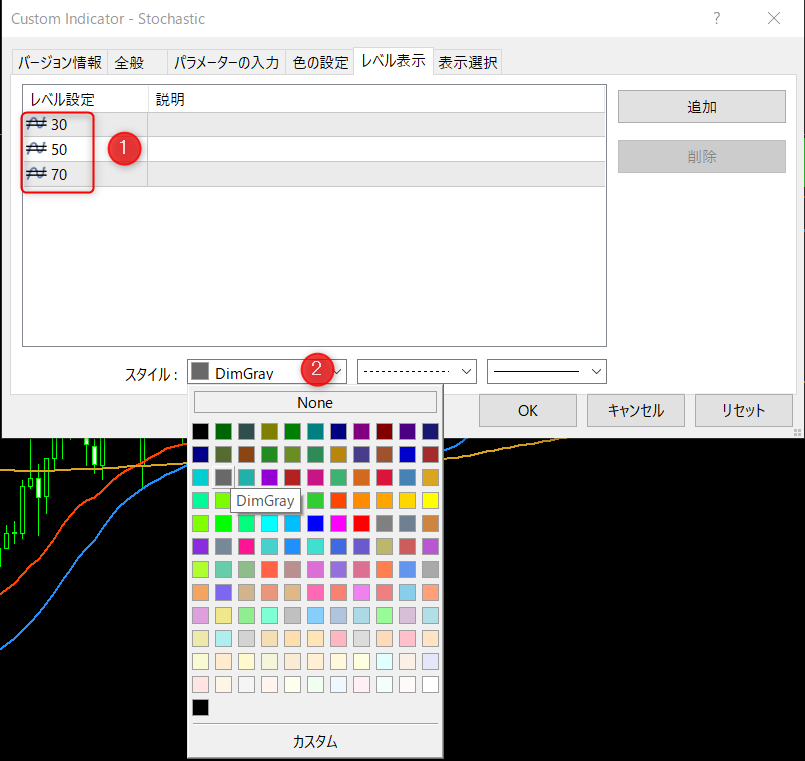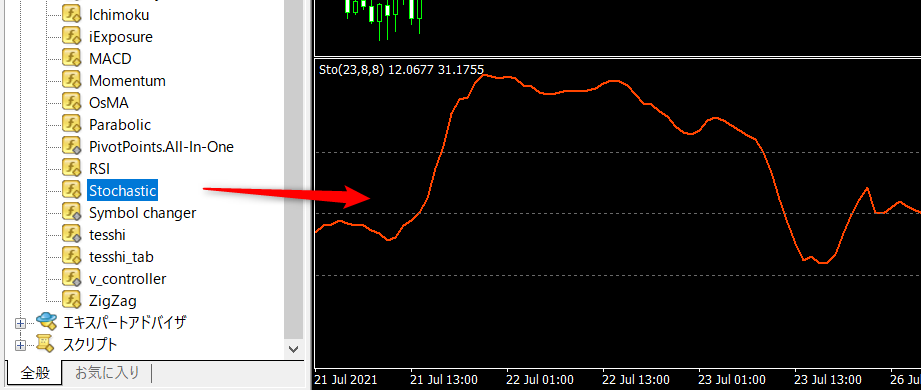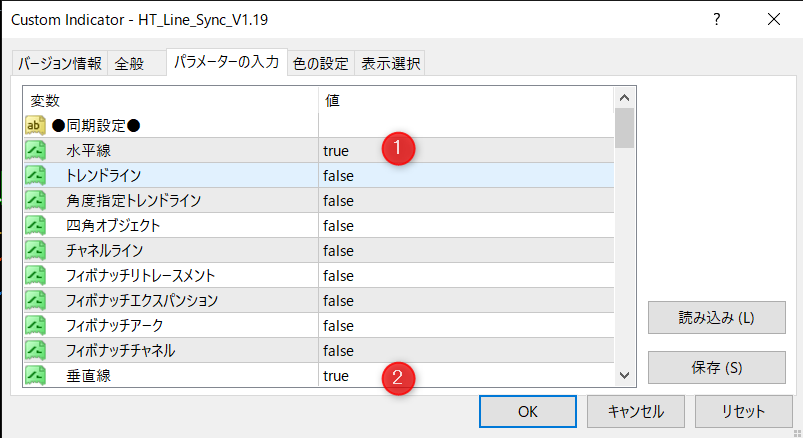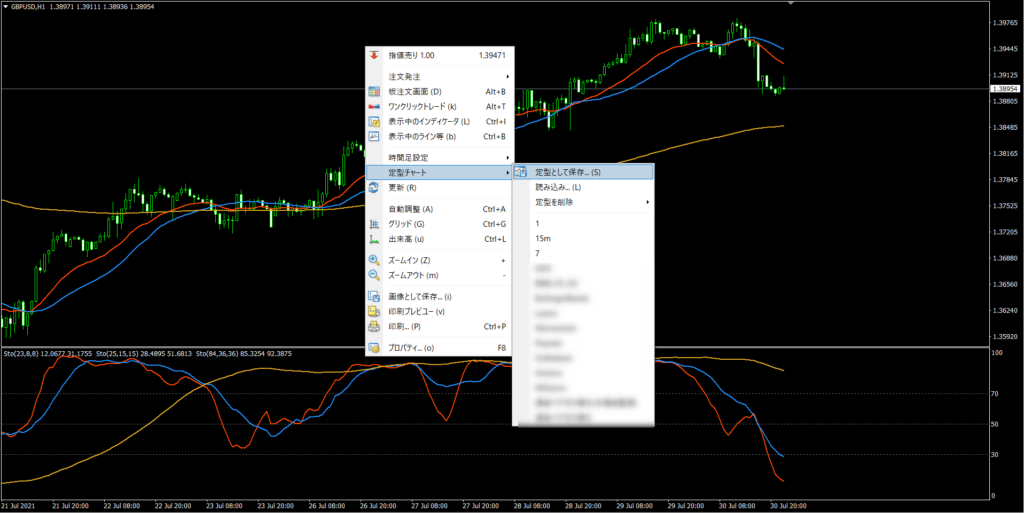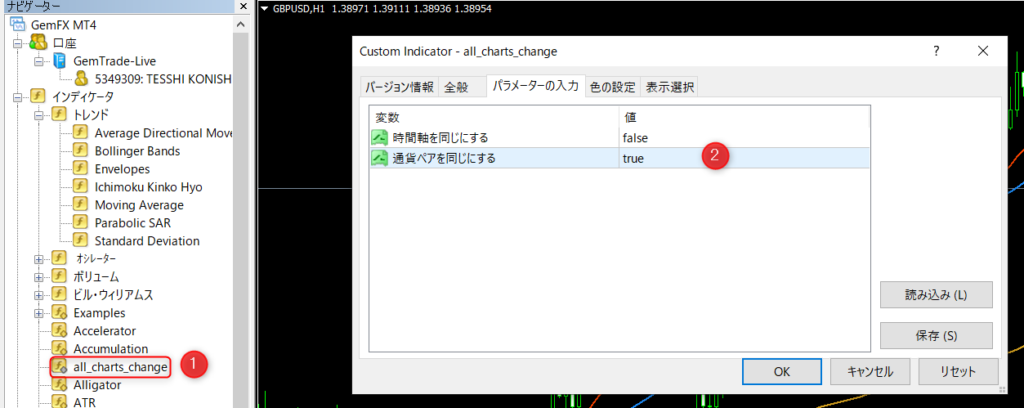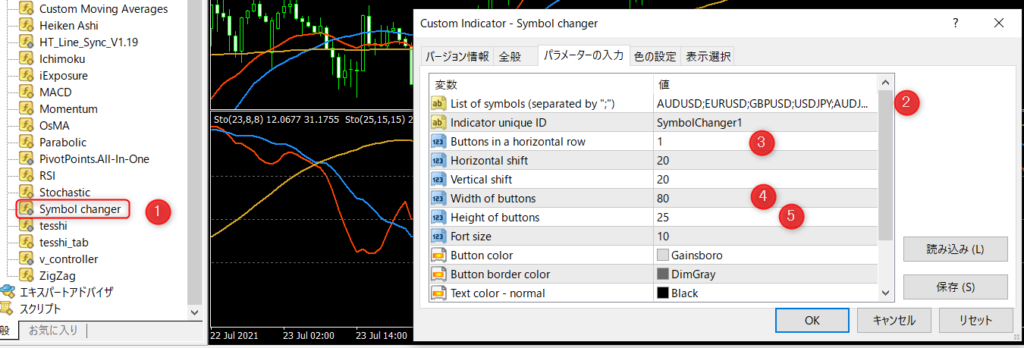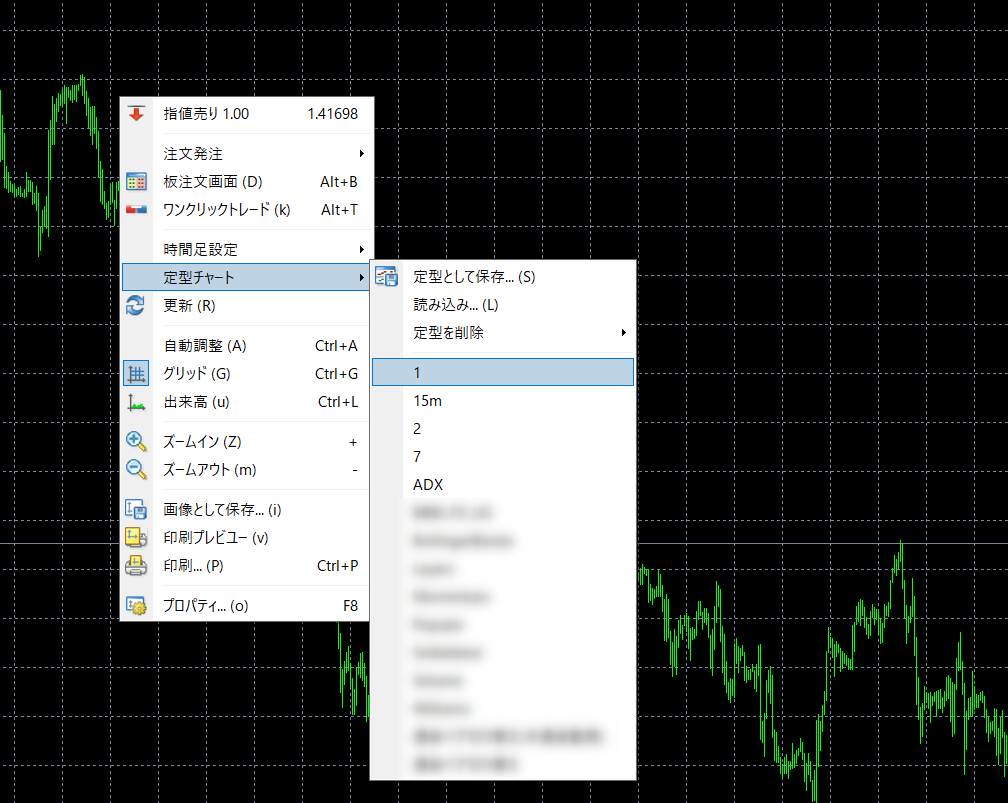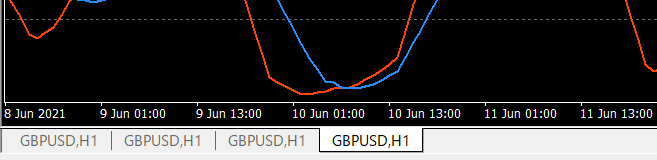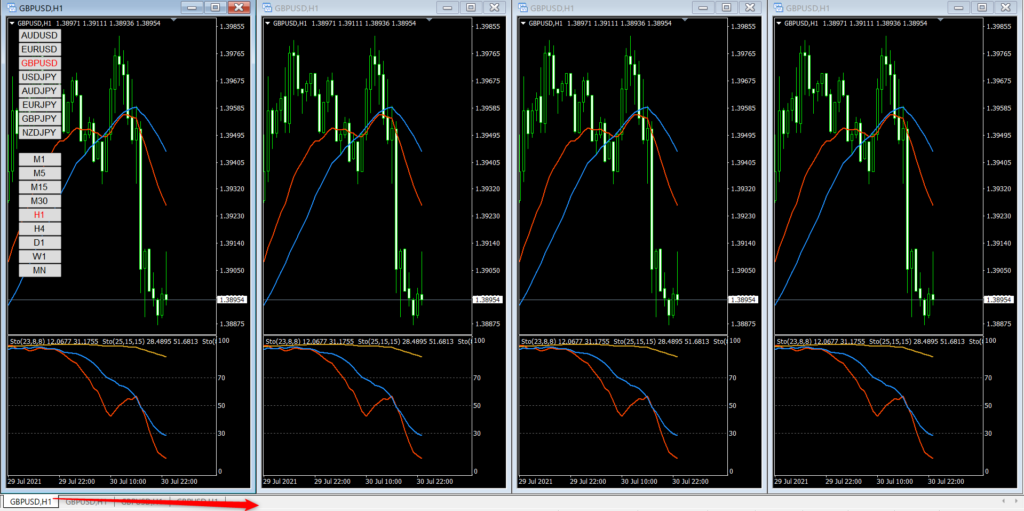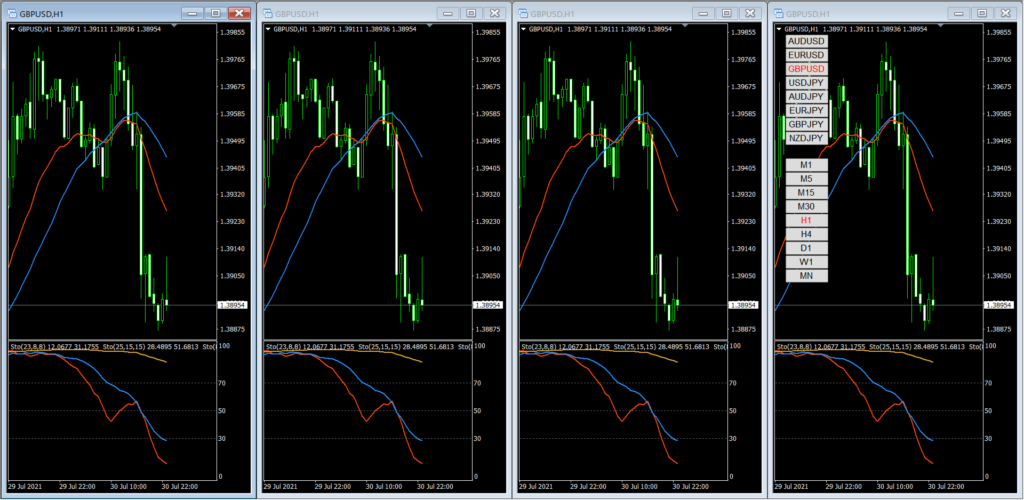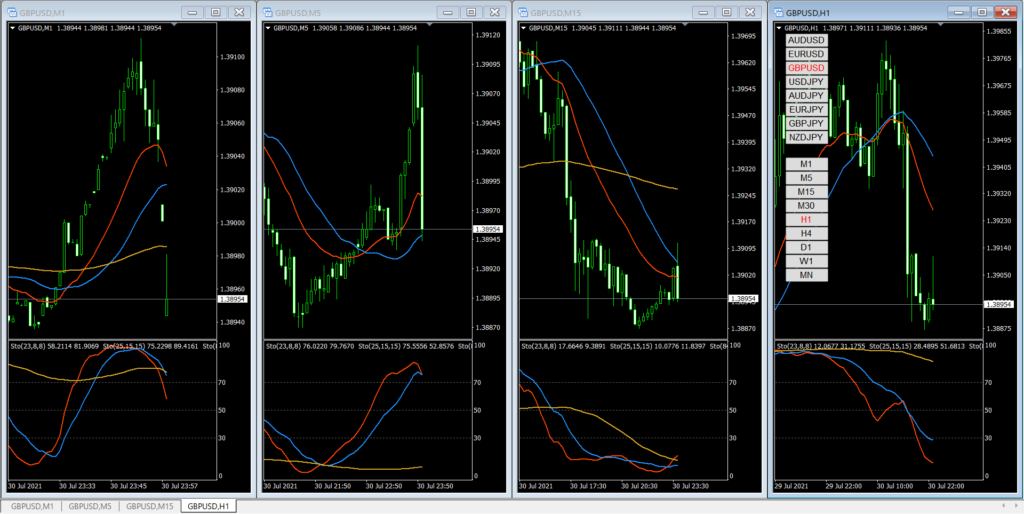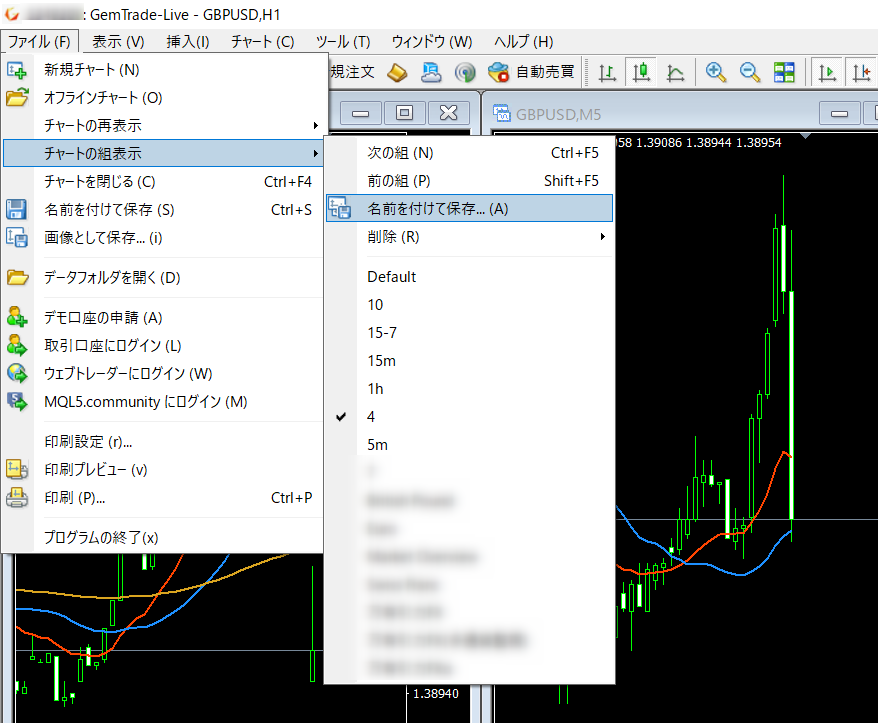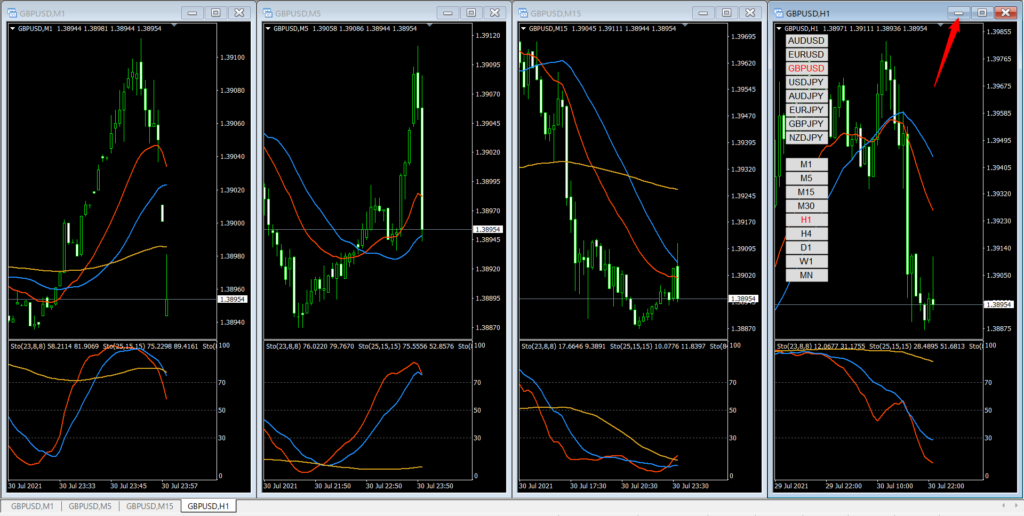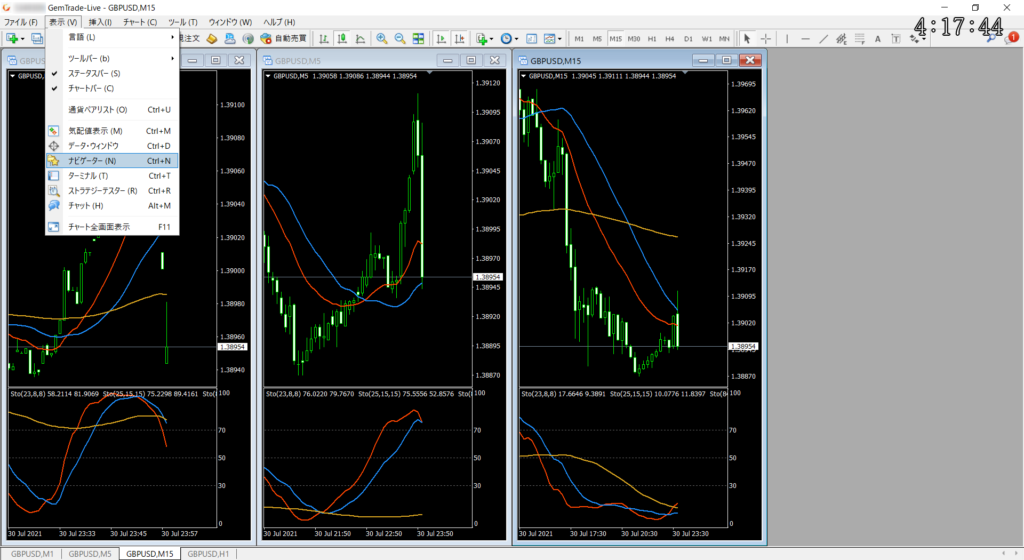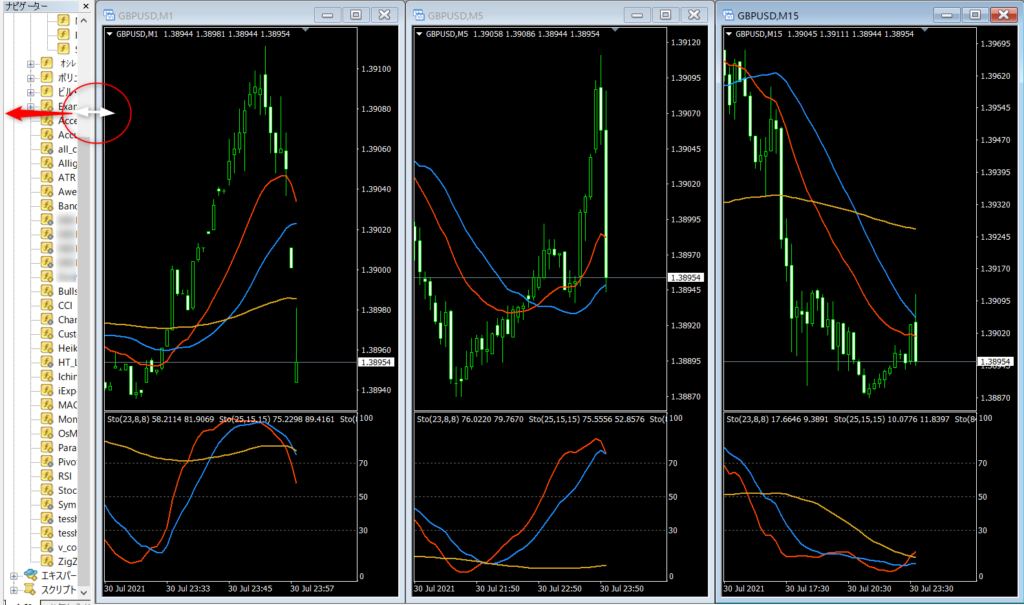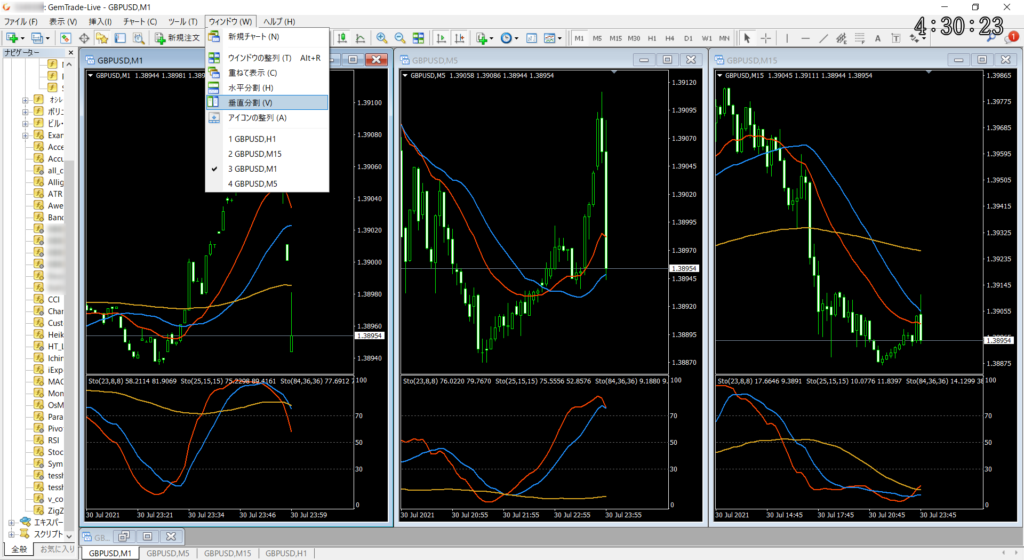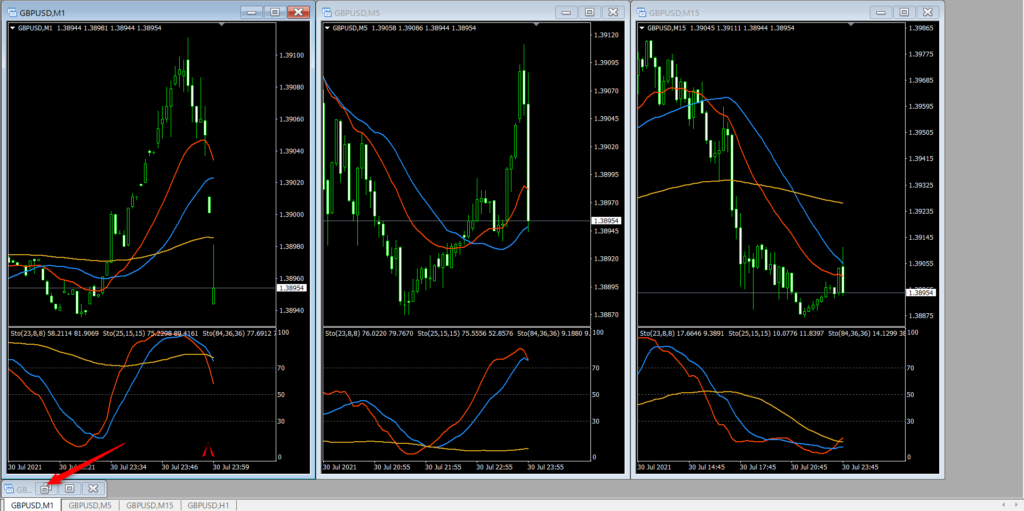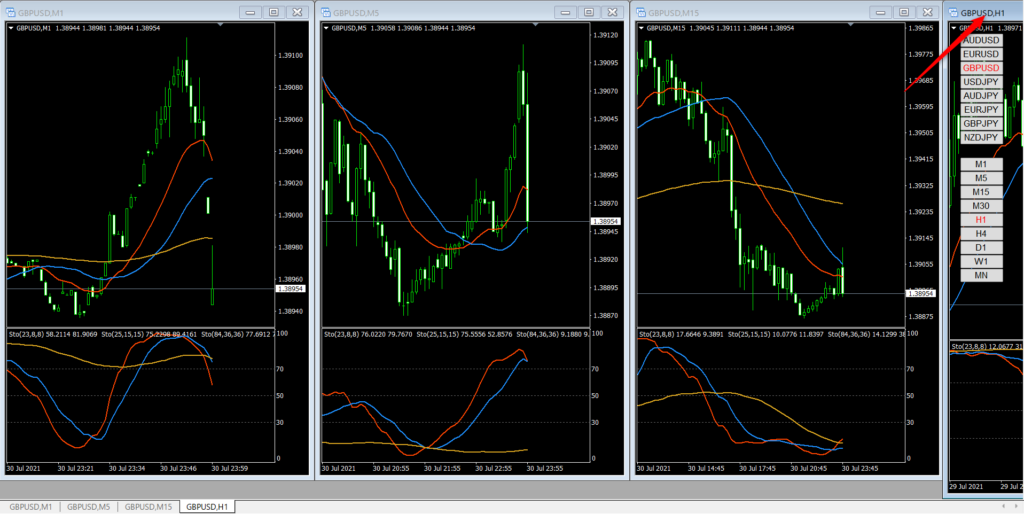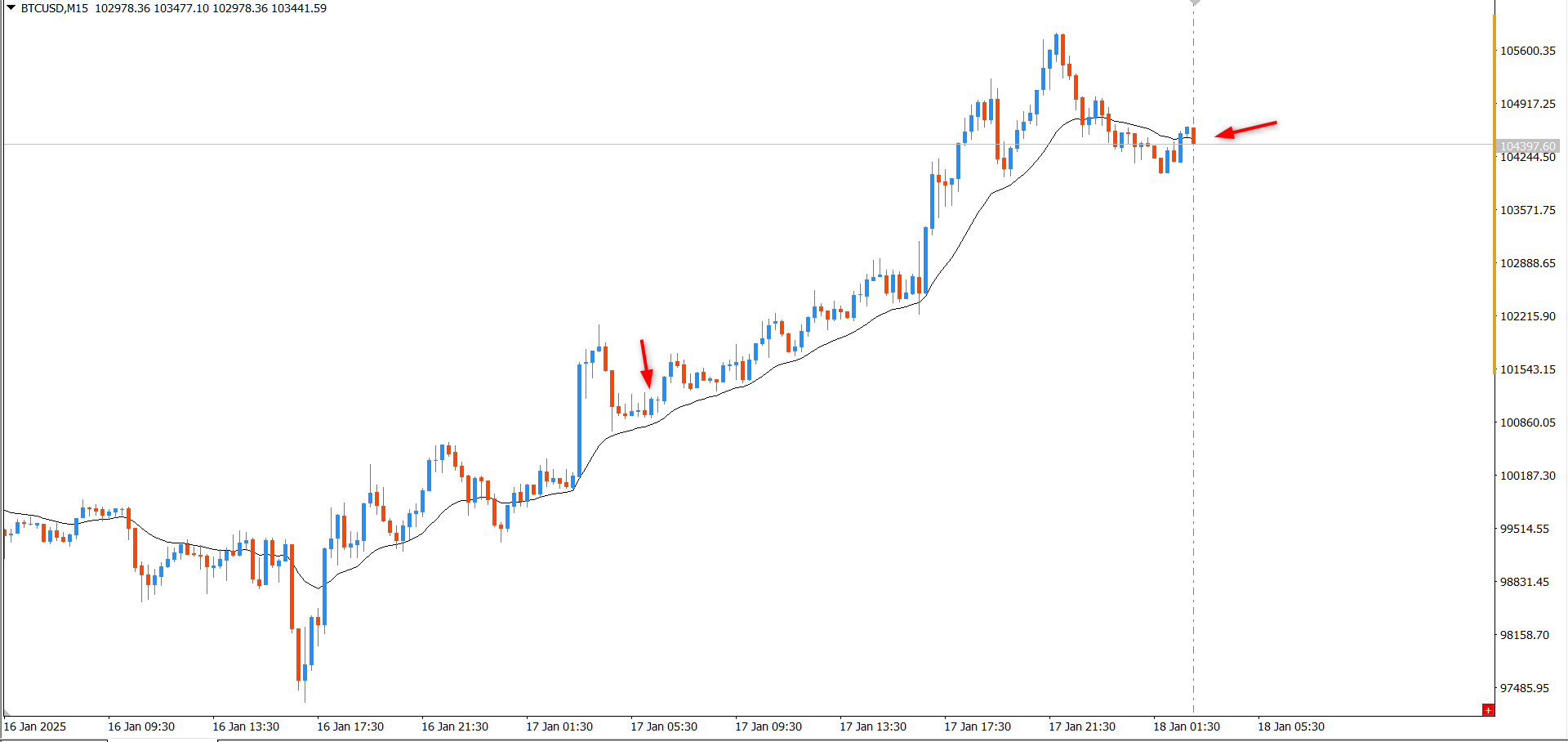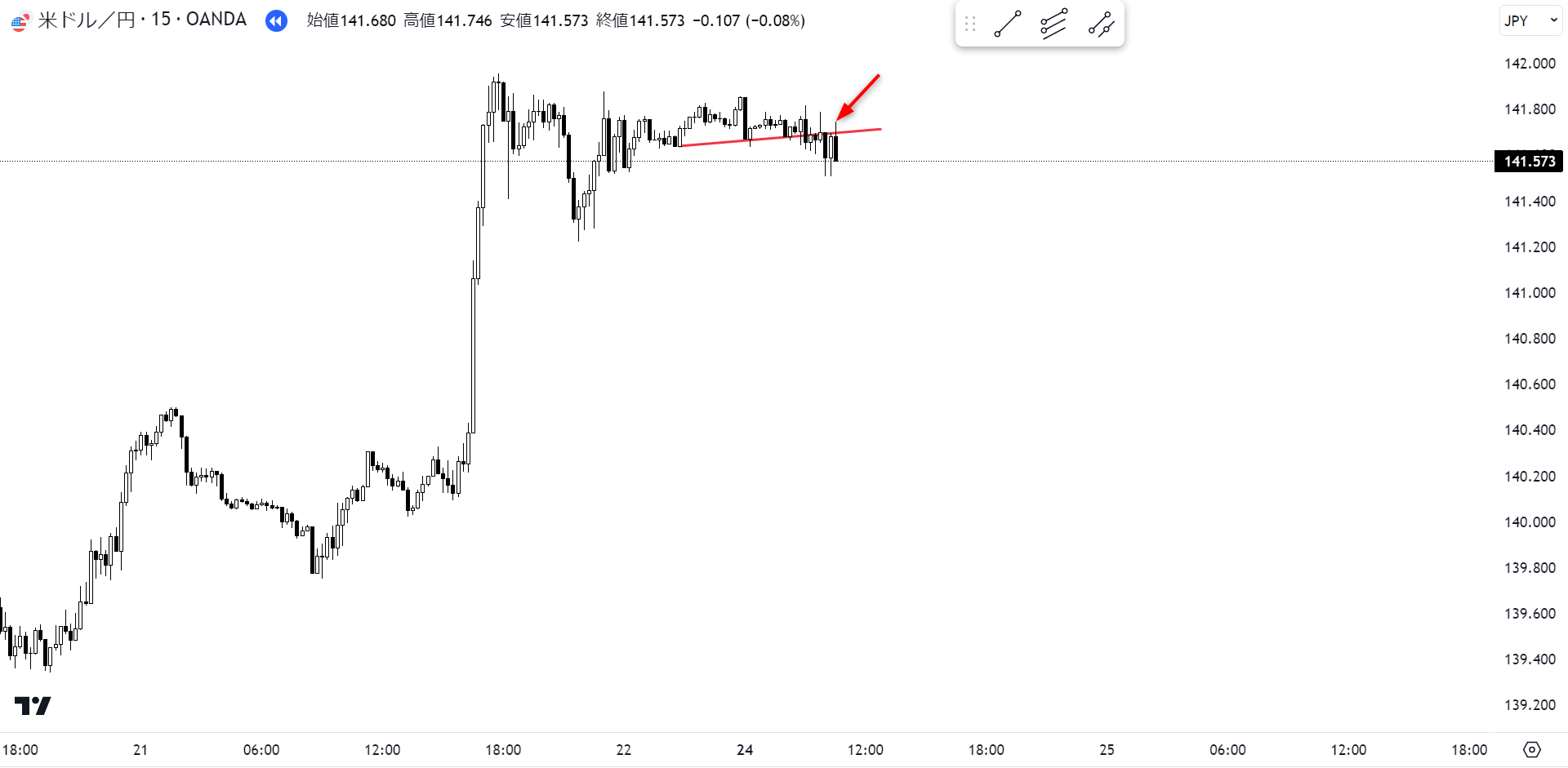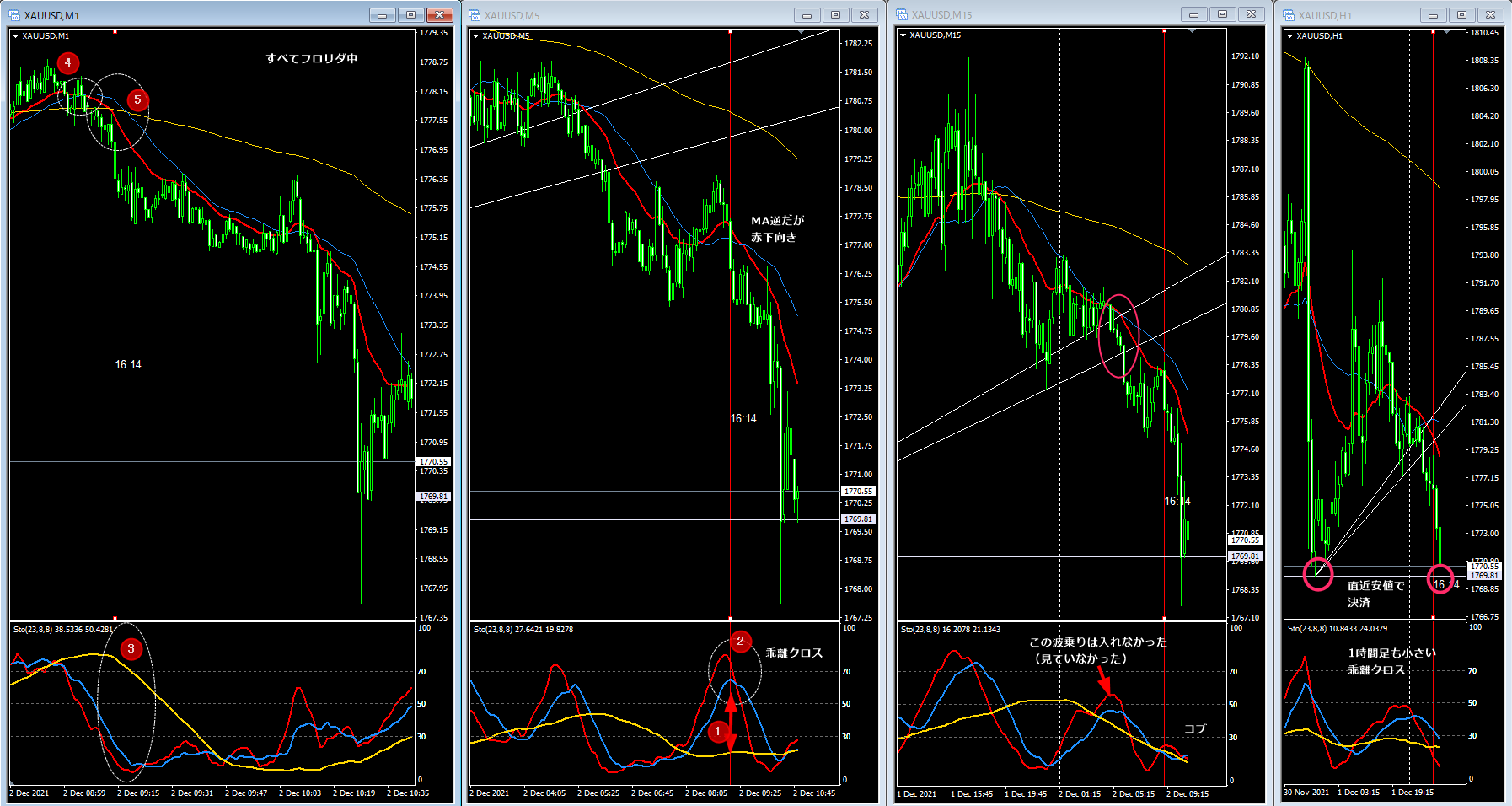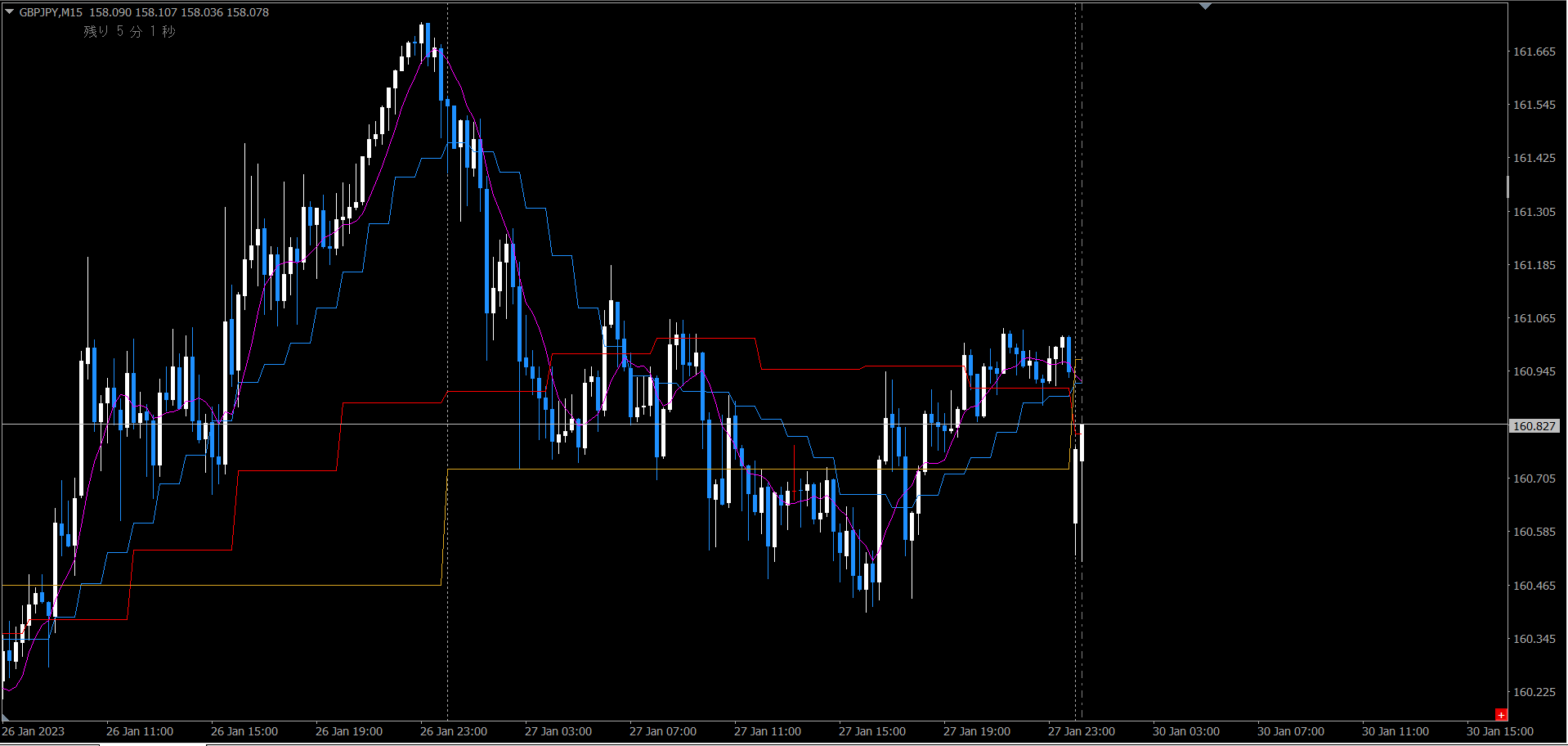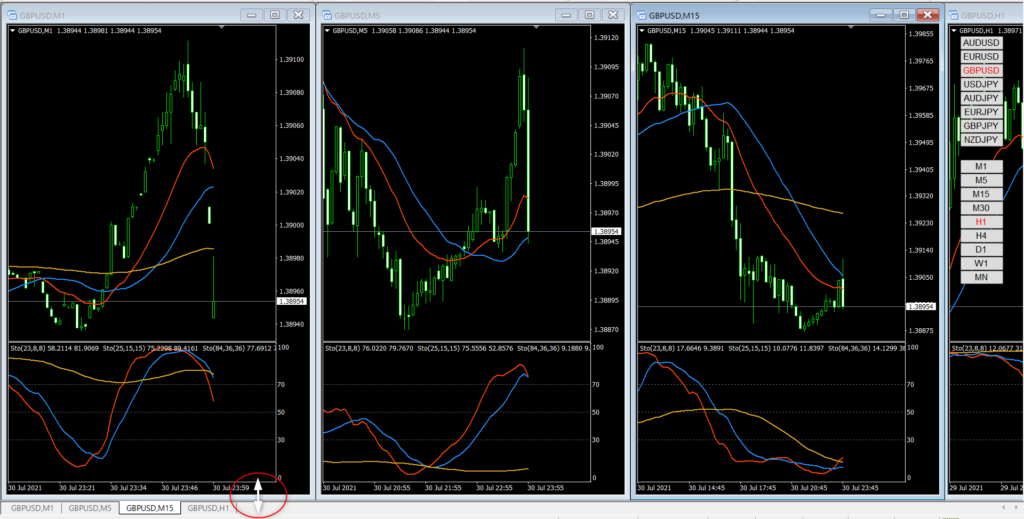
最近、万有引力FXの記事ばかり書いています。
で、ちょっと驚いたのですが。
ブログのアクセス数が急に増えました。
きっと万有引力FXのスクールに参加できなかった方々、ではないでしょうか。
万有引力FXに興味があっても、30万円は大金ですからね。
もしあなたも今回、万有引力FXのスクールに参加できなかったのであれば。
私と一緒に、万有引力FXを勉強してみませんか。
無料で与えられた情報から、検証によって万有引力FXを紐解いてみましょう。
万有引力FX用のテンプレート?
まずは真似ることが大事。
何でもそうですが、完コピからスタートするのが一番の近道です。
ということで、万有引力FXのテンプレートを真似てみました。
ネット上の無料のインジを拾い集めてみます(笑)
- HT_Line_Sync_V1.19
- Symbol changer
- all_charts_change
上記を、まず手に入れましょう。
HT_Line_Sync_V1.19は、下記サイトで入手できます。
http://htfx.blog.fc2.com/blog-entry-344.html
Symbol changerは下記サイト。
通貨ペアをワンクリック変更『Symbol changer』
最後のall_charts_changeは下記です。
https://www.fxnav.net/mt4navi/all_charts_change/
3つを手に入れたら、コピーしてMT4のIndicatorsファイルの中に入れます。
万有引力FXの基本設定
では実際の作業に入っていきます。
ファイル→新規チャート→GBPUSDを選択。
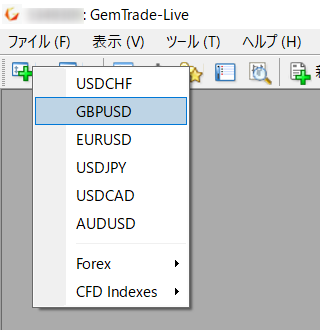
通貨ペアは何でも構いません^^
開いたチャート上で右クリック。
「プロバティ」選択します。
上図のように、
- チャートの自動スクロール
- ロウソク足
- 四本値表示
だけにチェックを入れてください。
あとは「OK」をクリック。
ローソク足は見やすいように調整してください。
上図のように「チャート」→「ズームイン」、またはツールバーの虫眼鏡ボタンを使います。
MAの設定
まずはMAの設定からです。
- 20EMA
- 30SMA
- 200EMA
を設定します。
「表示」→「ナビゲーター」を選択。
ナビゲータのインディケータ→トレンド→「Moving Average」をダブルクリックします。
- 期間「20」
- 移動平均線の種別「Expotential」
- スタイル「Orange Red」
- 線の太さ「2」
を選択。
他のMAも設定しましょう。
- 期間「30」
- 移動平均線の種別「Simple」
- スタイル「Doger Blue」
- 線の太さ「2」
注意してほしいのは移動平均線の種別です。
先ほどとは違い「Simple」を選択します。
次。
- 期間「200」
- 移動平均線の種別「Expotential」
- スタイル「Goldenrod」
- 線の太さ「2」
今回も移動平均線の種別に注意。
今度は「Expotential」を選択します。
続いてストキャスを設定しましょう。
設定の数値は下記の通りです。
- 23,8,8
- 25,15,15
- 84,36,36
では始めます。
すべてのインディケータの下の方にあるStochasticをダブルクリック。
「パラメーターの入力」タブを選択して、「23,8,8」と入力します。
次に「色の設定」タブを選択して、
- 0の色を「OrangeRed」
- 幅を「2」
- 1の色を「None」
を選択してください。
次は「レベル表示」タブ。
「レベル設定」の数字が、デフォルトだと20,80で設定されていると思います。
追加ボタンで1つ追加して、「30,50,70」に変更してください。
色は「DimGray」です。
続いて追加のラインを設定。
追加のラインについては、「Stchastic」を先に設定したサブウィンドウにドラッグ・アンド・ドロップしてください。
あとの設定方法は、先程と同じです。
ラインの色はMAと合わせるといいでしょう。
- 25,15,15→Doger Blue
- 84,36,36→Goldenrod
続いて、先に入手した「HT_Line_Sync_V1.19」を入れます。
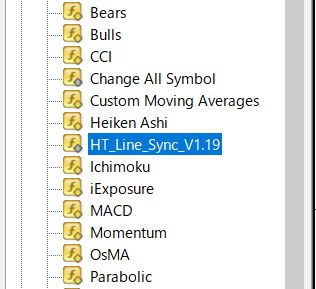
「HT_Line_Sync_V1.19」をダブルクリック。
パラメーターの入力タブを選択し、「水平線」と「垂直線」を「true」にします。
デフォルトではトレンドラインも「true」になっていますので、ご自身の判断で設定してください。
あとは定形チャートとして登録しておきましょう。
チャート上で右クリック。
「定型チャート」→「定型として保存」を選択し名前「1」で保存します。
通貨ペア切り替え用テンプレート
せっかくなので、通貨ペア切り替え用のテンプレートも作っておきましょう。
先に作った定型チャート「1」に追加していきます。
- 先に入手した「all_charts_change」をダブルクリック。
- 「パラメーターの入力」タブを選択し、「通貨ペアを同じにする」を「true」に変更。
上記の手順で設定してください。
次。
- 先に入手した「Symbol changer」をダブルクリック。
- 通貨ペアを入力。
- 「1」に変更
- 「80」に変更
- 「25」に変更
上記の手順で設定してください。
通貨ペアは下記をコピペで大丈夫です。
AUDUSD;EURUSD;GBPUSD;USDJPY;AUDJPY;EURJPY;GBPJPY;NZDJPY
こちらも定型チャートとして保存しておきます。
名前は「2」で保存。
テンプレートの位置調整
実際のトレードで使いやすようにチャートを配置します。
現在表示されているチャート以外で3つ追加してください。
追加したチャート3つに定型チャート「1」を適用。
チャートの下にタブが4つ出来ると思います。
4つのチャートを確認したら、「ウィンドウ」→「垂直分割」を選択。
上図のように4枚のチャートが並ぶはず。
4枚の中から「Symbol changer」が表示されたチャートのタブを、一番後ろにドラッグ・アンド・ドロップ。
再度「ウィンドウ」→「垂直分割」を選択すると下図のようになっているはずです。
あとは左から1M,5M,15M,1Hのチャートに変更しましょう。
通貨ペアの変更は、シンボルチェンジャーのボタンで一括変更可能です。
今度はチャートセットを保存します。
「ファイル」→「チャートの組表示」→「名前付けて保存」で名前を「4」で保存。
万有引力FXツールの真似をする?
せっかくなので、万有引力FXツールと同じ配置も作っておきましょう。
シンボルチェンジャーが表示された右端のチャートを最小化します。
赤矢印の最小化ボタンをクリック。
チャートが3つになったのを確認して、「表示」→「ナビゲーター」を選択します。
ナビゲーターの右端にマウスを持っていくと、上図の赤丸内のような両矢印が出るはず。
表示された両矢印を左に引っ張り、ナビゲーターの幅を上図のように狭くしてください。
ナビゲーターの幅を狭く出来たら、「ウィンドウ」→「垂直分割」を選択。
上図のように3つのチャートが並ぶはずです。
上図の形になったら、ナビゲーターを閉じます。
上図のように右端に隙間が出来るはず。
隙間を確認したら、最小化していたチャートを元に戻します。
赤矢印のもとに戻すをクリック。
もとに戻したチャートを上図の位置に移動しましょう。
赤矢印の箇所にマウスを持っていき、ドラッグ・アンド・ドロップで移動できます。
あとは下に空いた空間を埋めるだけです。
チャートの下付近にマウスを合わせると、両矢印が出ます。
両矢印を下に引っ張ると空間が埋まるはずです。
空間を埋めたら、チャートのセットを保存します。
名前は「万有引力FX用」でいいでしょう。
なにげに長くなってしまったので、本日はここまで。
一度設定すると、あとは呼び出すだけです。
頑張って設定してみましょう。